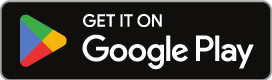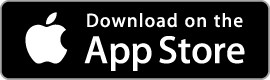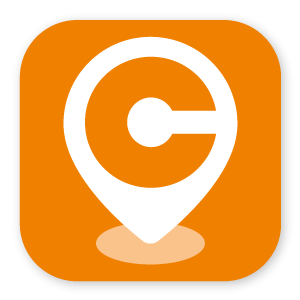
1. Create an account
1.1 Select the ‘Profile’ tab at the bottom of the screen.
1.2 The ‘Register’ pop-up will appear. Press the ‘Register’ button.
1.3 In the ‘Create your Cyclehoop user account screen’, Enter your email, passwords and mobile number.
1.4 Tick the terms and conditions and marketing consent box, then press the ‘Sign up’ button.
1.5 In the Profile Screen, press the pencil icon. In the ‘Personal details’ screen, add your first name and surname. Press ‘Save’, your profile is now complete.
2. Add a payment card
2.1 In the ‘Profile’ tab, scroll down and select ‘Payment card’
2.2 In the payment card screen, press ‘Add payment card’, a popup will appear advising you that you will be redirected to our payment gateway. Press ‘Continue’.
2.3 In the payment gateway screen, enter your card number, expiry date and CVV number.
2.4 Click ‘accept’. Your card will be charged £0.01, you may need to authorise the payment with your bank/card issuer at this stage.
Please note, if you do not authorise the transaction, you will be unable to end your booking.
2.5 The ‘authorised’ screen will appear, click continue.
2.6 When you have added a payment card, press ‘Top up balance’. In the ‘Add funds screen’ Select the amount you wish to top up from the drop-down menu, and press ‘Continue’.
2.7 The following screen will show the payment card, press ‘Confirm’. Your updated balance will now appear in the profile screen.
3. Booking a space in a Bikehangar
3.1 You are now ready to use your account. Select 'Spaces' on the bottom navigation.
3.2 On the map, choose the Bikehangar that you want to use.
3.3 Click 'Start booking'
3.4 Click 'Book' - the cost of your booking is calculated when you end the booking. The pricing page shows how much credit will be deducted from your account for each parking duration.
3.5 Click 'Confirm booking' - your booking starts once you have clicked this and you will be charged from this point.
4. Opening the Bikehangar
4.1 In your booking within the app, Click 'Unlock'. You will need to have Bluetooth enabled. Do not click 'End Booking' at this point.
4.2 After clicking 'Unlock', wait for the bell notification to sound, or for approx 3-4 seconds until the latch is ready to be turned. Push down on the grey handle and turn the latch clockwise to the unlocked position.
4.3 Open the Bikehangar door by pulling upwards on the grey handle.
4.4 Park your bike in the designated space, as shown on the app, and lock it to the locking bar.
4.5 You can unlock, open and close the Bikehangar as many times as you like while your booking is ongoing.
5. Locking the Bikehangar
5.1 Pull the door closed using the grey handle.
5.2 Press down on the grey handle and turn the latch anti-clockwise into the locked position.
6. Ending your booking
6.1 Select your active booking in the 'Spaces' section.
6.2 Click 'Unlock' to open the Bikehangar.
6.3 Push down on the grey handle and turn the latch clockwise to the unlocked position.
6.4 Open the Bikehangar door by pulling upwards on the grey handle. Remove your bike.
6.5 Pull the door closed using the grey handle.
6.6 Holding the handle down, turn the latch anti-clockwise into the locked position.
6.7 Click 'End booking'
6.8 Click 'Continue'